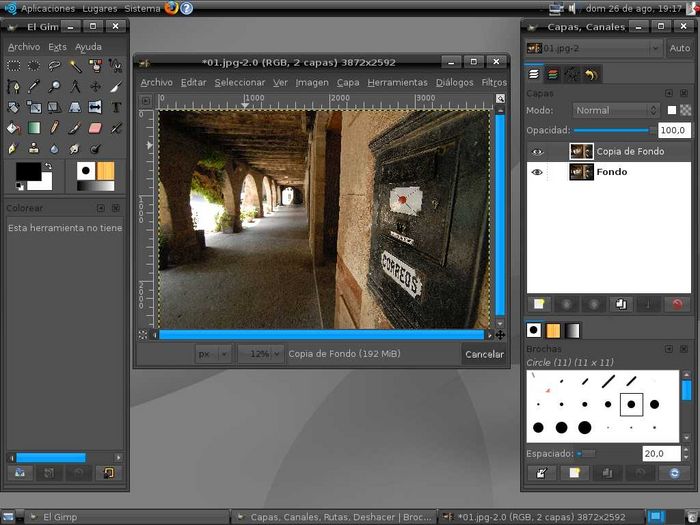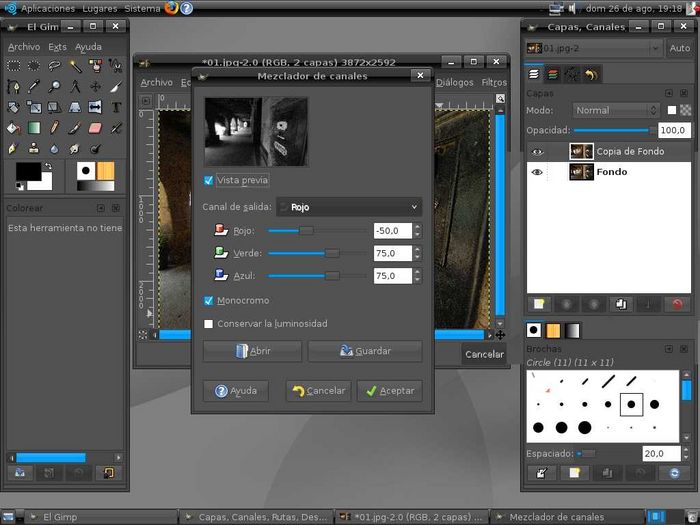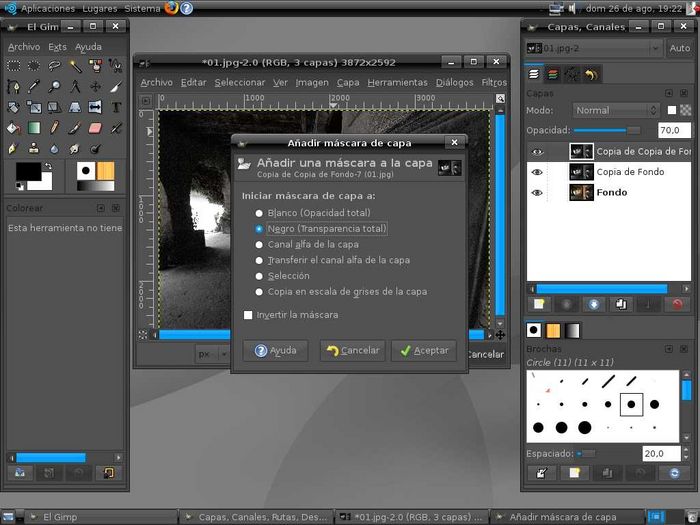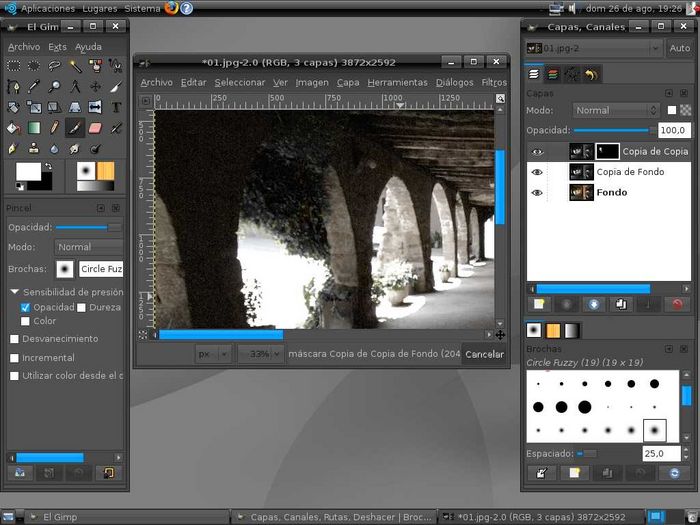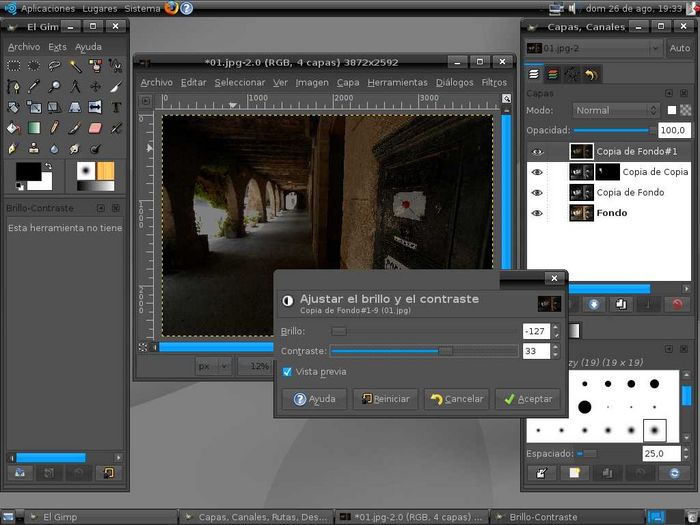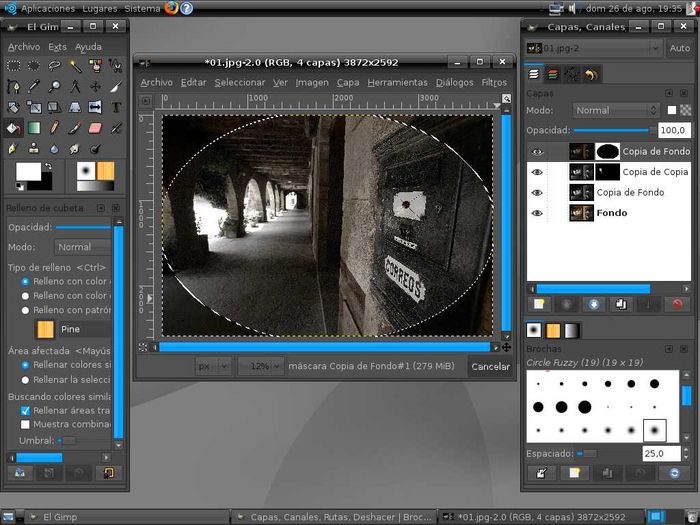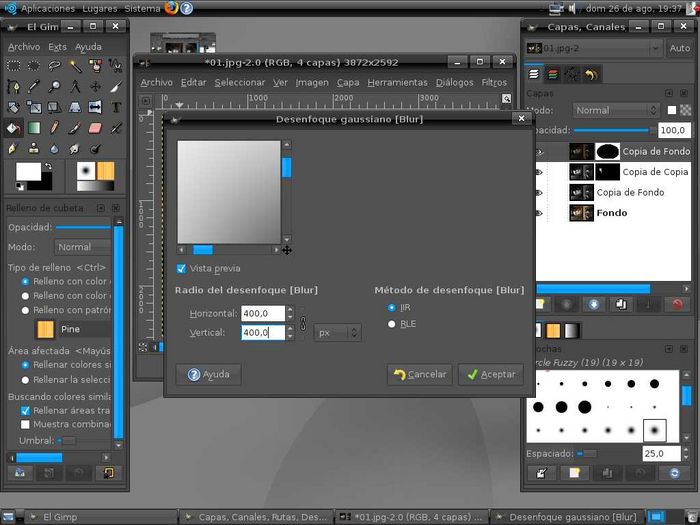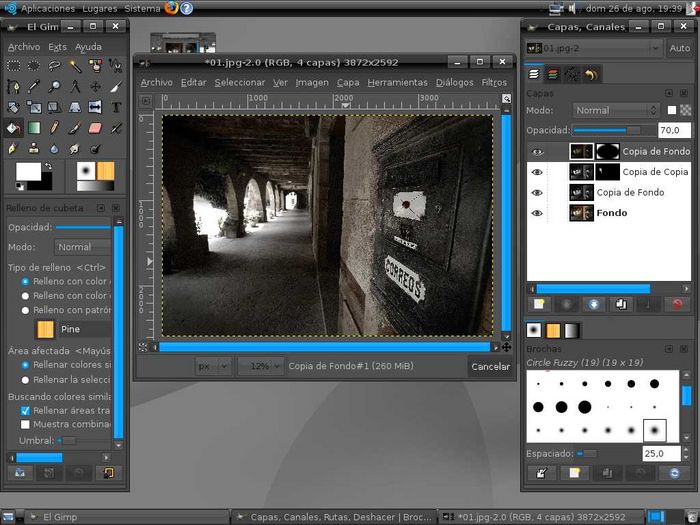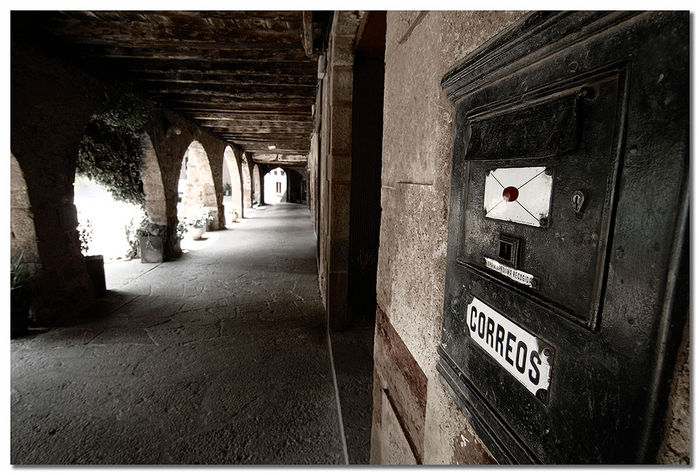El efecto que voy a explicar a continuación surgió para unas determinadas fotografías pensadas como serie a las que quise aplicar un efecto común. Los parámetros de los retoques y filtros deberían variar en función del tipo de imagen, luz, color etc… pero al no ser demasiados es cómodo para hacer pruebas y deshacer pasos.
Lo primero para aplicar esta técnica es echar un vistazo al "Cómo" pasar a b/n que explicó Redy en este hilo: Blanco y negro en un abrir y cerrar de ojos – Mezclador de canales. Una vez "inspirados" pasamos al tema a fondo.
En mi caso partí de esta imagen, originada en RAW que tras unos ajustes básicos se exporta al Gimp.
en Gimp duplicamos la capa inicial para empezar a hacerle perrerías:
Abrimos el mezclador de canales de los filtros y activando la casilla de monocromo pasamos la imagen a blanco y negro como describe Redy en su "cómo" teniendo en cuenta que pretendemos que los tonos más claros de gris coincidan con los colores que queremos mantener más o menos en la imagen definitiva. En mi caso pretendía mantener los tonos marrones, rojos, pardos, así que haciendo pruebas introduje los parámetros que más se acercaban al resultado que pretendía. En el siguiente paso entenderéis el porqué.
en la paleta de capas modificamos el porcentaje de opacidad de la capa en b/n a un 70% con lo que la imagen final queda un poco desaturada pero manteniendo más intensidad de color en aquellos colores menos afectados por los grises claros de la capa superior.
Ahora vamos a eliminar algunos de los colores que no nos interesan pero que no se han desaturado por completo, como el verde de las plantas del arco de la izquierda. Para ello duplicamos la capa en b/n, ponemos su opacidad al 100%, añadimos una máscara de capa de color negro (osea totalmente transparente):
y pintamos con un pincel blanco en la máscara sobre el verde para convertir esa parte de la capa en NO transparente y que solo se vea en b/n en la imagen final:
Seguimos pintando de blanco aquellas zonas que queramos desaturar por completo, en este caso consideré que con esa era suficiente.
Ahora vamos a "cerrar" un poco la imagen viñeteándola un poco como si fuera antigua. Para eso duplicamos de nuevo la capa fondo y la colocamos encima de todas las demás. Ajustamos brillo y contraste (también se puede hacer con la herramienta de niveles pero creo que empasta un poco más) oscureciéndola notablemente:
A continuación le aplicamos una máscara de capa transparente (negra) y sobre ella realizamos una selección de forma más o menos de elipse enmarcando la imagen. Invertimos la selección y rellenamos lo que sería el marco con pintura blanca. Nos queda algo así:
Deshacemos la selección y con la máscara de capa seleccionada aplicamos un filtro de desenfoque gaussiano con un radio alto. El radio depende un poco del tamaño de imagen con el que esteis trabajando. En mi caso estoy trabajando con un radio de un valor de 400 para una imagen generada con una Nikon D200 de 10Mpx. Este desenfoque sirve para suavizar la transición entre la parte transparente y la opaca de la máscara de capa:
Para afinar el resultado modificamos la opacidad de esta última capa con el fin de hacer que el viñeteado sea sutil y no cierre demasiado, en este caso a un 70% pero dependerá del ajuste inicial del brillo y contraste:
La capa que hemos copiado para oscurecer y conseguir el efecto viñeteado ha sido la de fondo, pero si no deseamos que el viñeteo tenga tanto color podemos hacerlo a partir de una de las dos capas ya desaturadas.
Para terminar se le pone el marco que acostumbremos y listo, tenemos la foto terminada:
En las dos siguientes fotos he aplicado esta misma técnica variando solo los niveles de opacidad y los porcentajes del mezclador de canales, para que te hagas una idea de lo que buscaba:
Un saludo