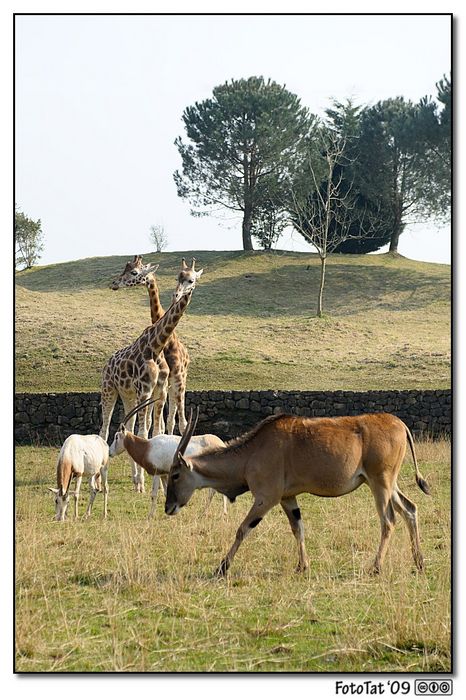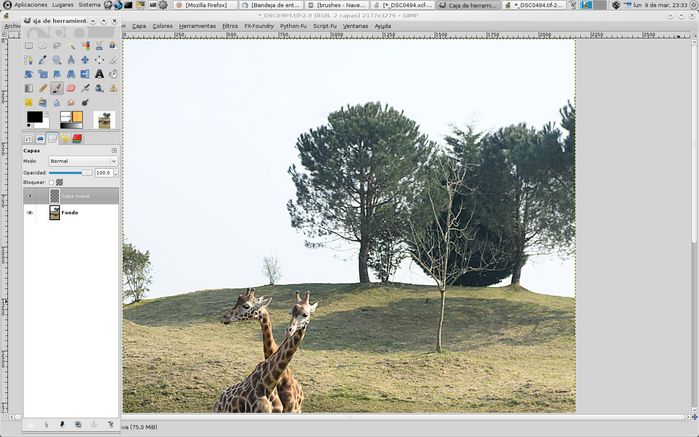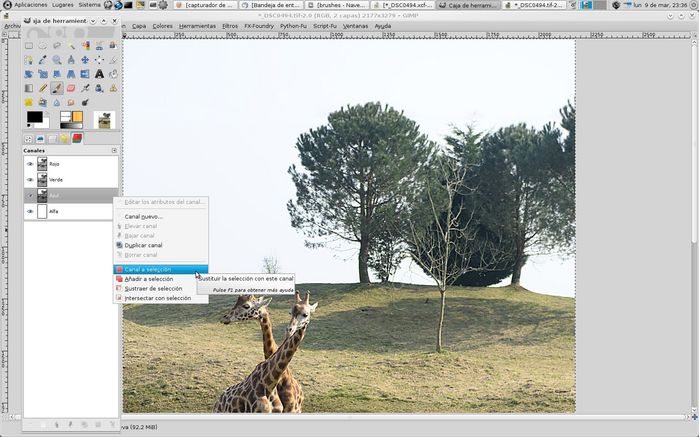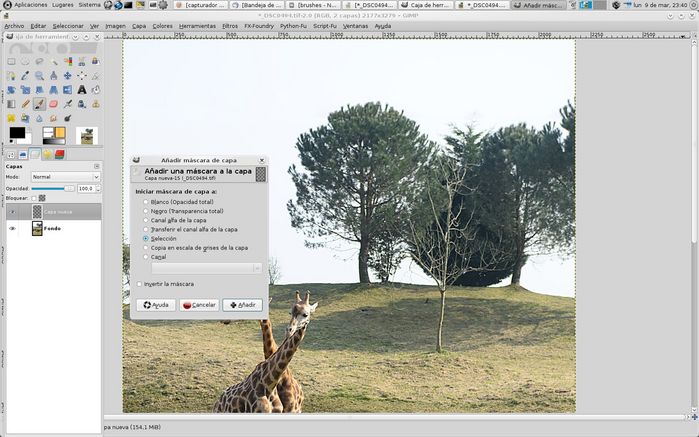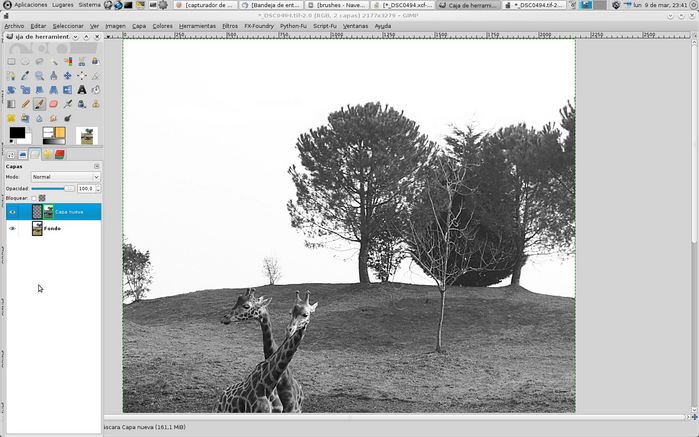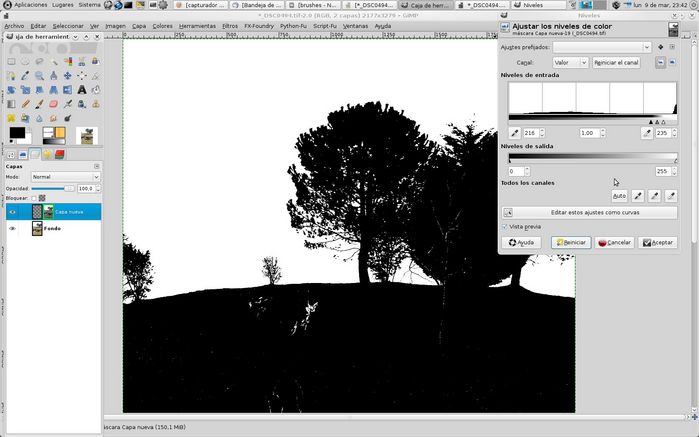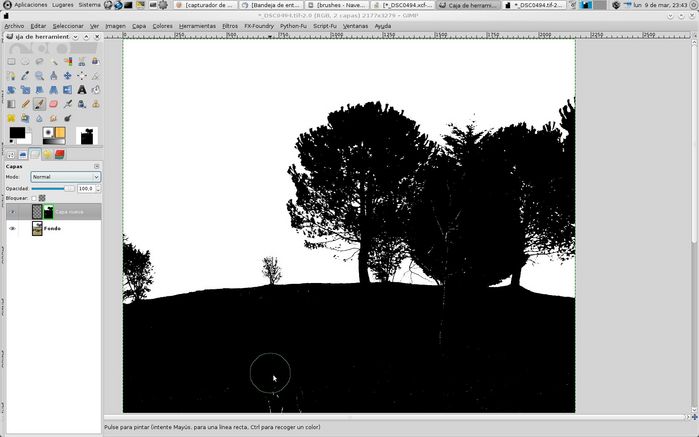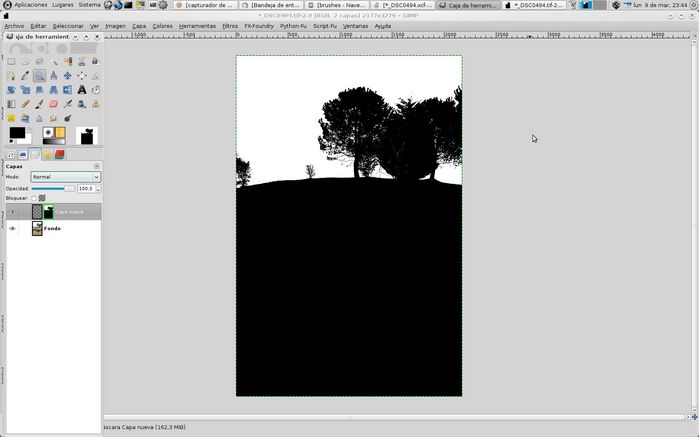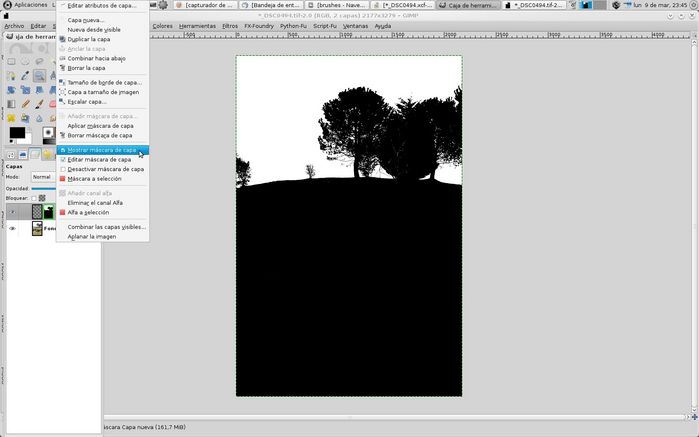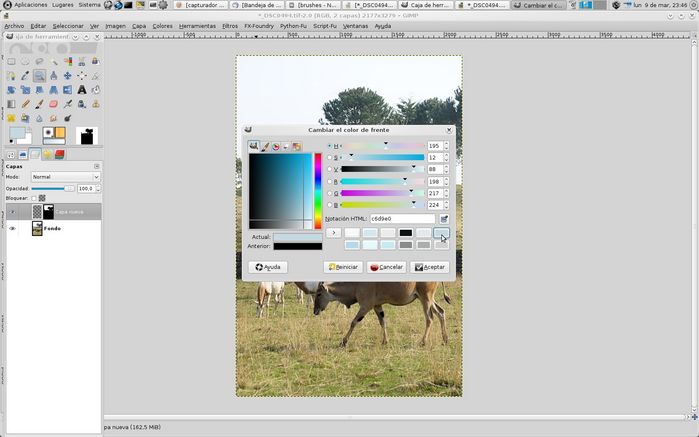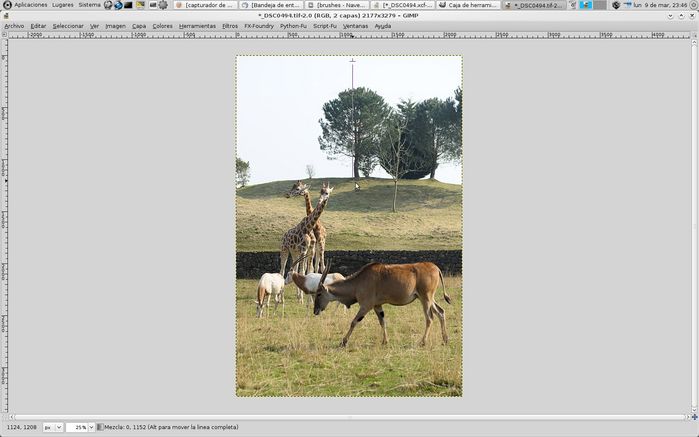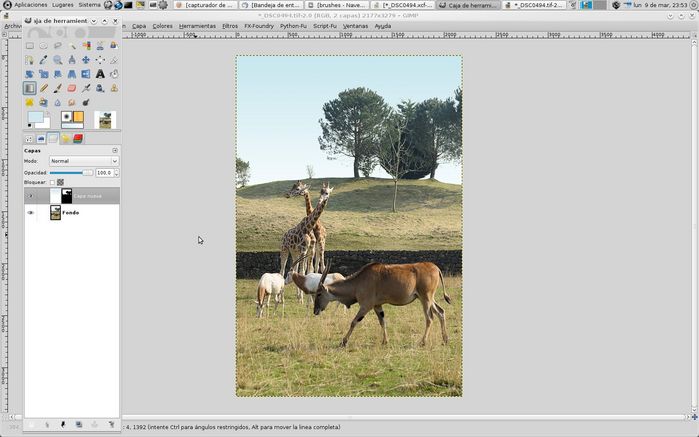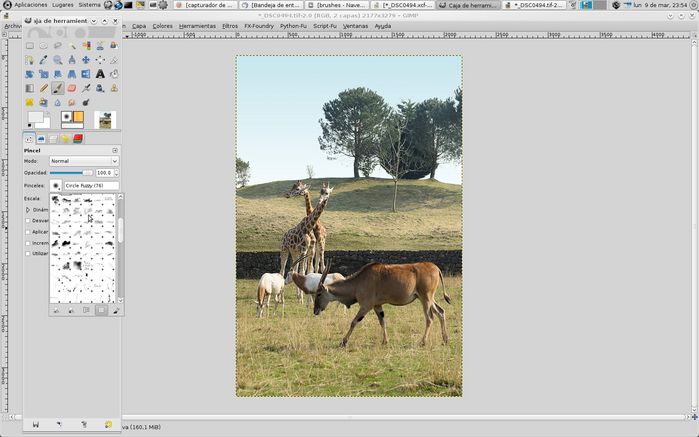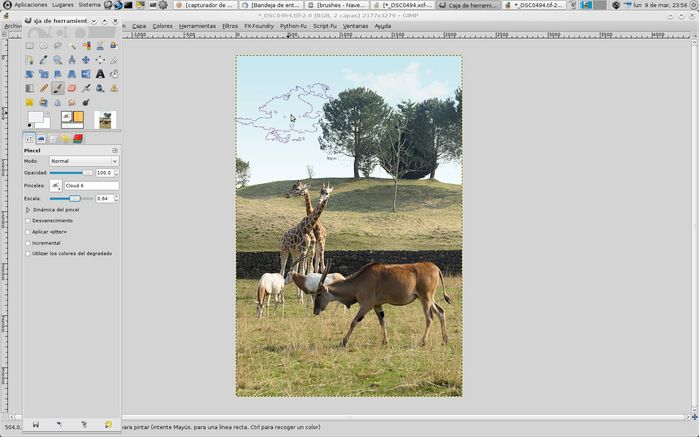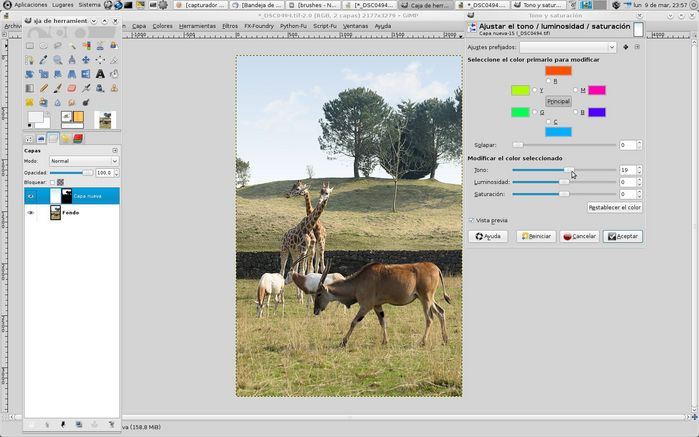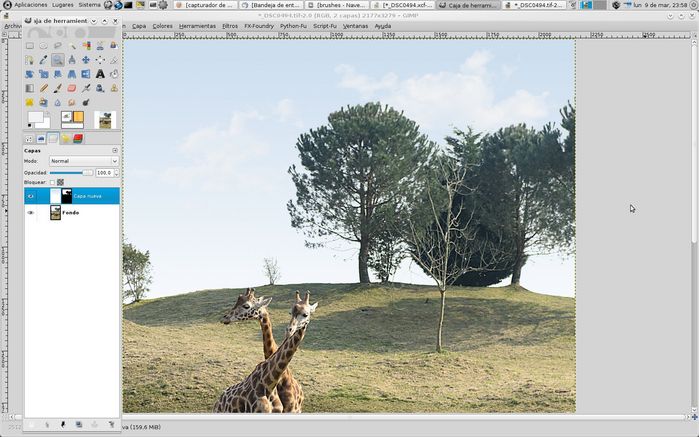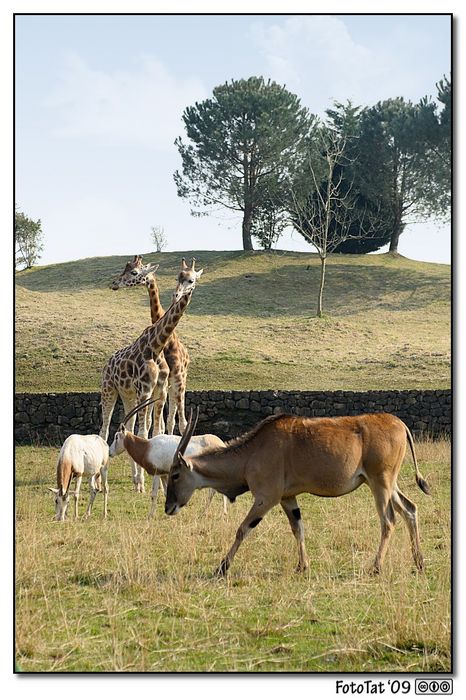A consecuencia de una foto en la que por sugerencia de hombre_invisible nos empeñamos en "falsear" un cielo muy lavado, surge este Cómo en el que nos centraremos en conseguir este efecto de una manera más o menos coherente.
Existe en el foro un Cómo parecido: Cambiar cielos blancos en un plisplás por Brunolas, en el que se inserta en la foto el cielo de otra imagen. En nuestro caso nos centraremos en crear un cielo desde cero, a nuestro gusto.
Esta es la imagen inicial:
Como se ve el cielo está casi blanco y sin apenas textura (aunque si se hace un ajuste de niveles a lo bestia se ve que hay algo ahí detrás).
En esta imagen tenemos además un problema asociado más, el horizonte tiene mucho detalle por los árboles y se complica el hacer una selección ajustada.
Para que el apaño quede coherente tenemos que afinar en estos tres aspectos: el cielo debe tener un cierto degradado (la luz no es igual a todas las alturas), debe ajustarse con los perfiles de los elementos en el horizonte y debe estar equilibrado con el resto de la iluminación de la escena.
Vamos para allá.
Comenzamos creando una capa nueva transparente sobre la que vamos a generar el cielo.
Vamos a añadirle una máscara de capa para ajustar su efecto al contorno que nos interesa. Para ello nos vamos a la pestaña canales y vemos cual de ellos nos da una imagen monocroma más contrastada. En este caso es el azul, así que clickamos con el botón derecho y seleccionamos Canal a selección:
Nos acordamos de volver a activar otra vez todos los canales y volvemos a la pestaña de capas, donde sobre la capa transparente añadimos una máscara de capa de la selección que hemos hecho en el paso anterior:
Cuando la añadamos, ya podemos deshacer la selección (CTRL+SHIFT+A) y con el botón derecho sobre el icono de la máscara en la pestaña capas clickamos y seleccionamos mostrar máscara de capa para trabajar sobre ella cómodamente:
Ahora vamos a hacer un ajuste de niveles a lo bestia para que la máscara se convierta en un zona negra opaca y una blanca transparente sin transiciones difuminadas:
Este último paso también se puede hacer con la herramienta Umbral (Colores-Umbral) que puede ser más rápido en imágenes en las que no sea necesaria mucha precisión. Como hay algunas zonas muy iluminadas que aparecen blancas pero que no queremos que sean transparentes, con un pincel negro pintamos por encima de la máscara tapándolas:
hasta conseguir algo así:
En este punto hay gente que aplica un filtro de desenfoque gausiano a la máscara para suavizar los bordes un poco, aunque en este caso en particular opino que no es necesario.
Desactivamos mostrar máscara de capa:
y seleccionamos con un click la capa transparente para trabajar sobre ella. Clickamos en el selector de color del color principal para elegir un tono azulado-grisaceo que será la parte más saturada de color de nuestro cielo. Como color secundario mantenemos el blanco. En este caso con la luz que se insinúa en el primer plano lo que mejor le va es un azul muy pálido:
Entonces con la herramienta de degradado trazamos una vertical en la zona de cielo que queremos pintar pasándonos un poco para que la zona inferior no sea blanca del todo.
para que quede algo así, más o menos, no te preocupes si el color no es exactamente lo que buscas por el momento, lo importante es el degradado.
Ahora es el momento artístico. En la red tenemos multitud de pinceles para Gimp de todo tipo, entre ellos muchos con formas de nubes. Hay paquetes comprimidos que una vez descomprimidos en /home/"tu usuario"/.gimp-2.6/brushes aparecerán en tu paleta de pinceles de Gimp. En http://www.deviantart.com/ por ejemplo hay un montón, pero ten en cuenta sus licencias de uso porque están mezclados diferentes tipos. Utiliza tu buscador favorito y verás la cantidad de fuentes que hay.
Sin embargo es más gratificante fabricarnos nuestros propios pinceles con las características que queramos. Para ello podemos seguir este Cómo en el que se explica el proceso paso a paso: Cómo crear un pincel con tus propias nubes para Gimp.
Si aun y todo no eres capaz de crearlo o no te apeteciera, he dejado uno aquí que puedes usar sin ninguna restricción.
Bueno pues una vez instalados unos cuantos pinceles bonitos, seleccionamos un color principal cercano al blanco (no blanco puro) y nos dedicamos a colocar unas cuantas nubes en nuestra capa transparente sobre el degradado. Podemos jugar con la opacidad para que la nube quede más o menos difusa:
Y como último ajuste retocamos el tono y saturación de la capa para conseguir un color más acorde con la escena viendo el efecto que produce más cómodamente que cuando seleccionábamos el color en la paleta.
Así es como quedaría la parte del cielo más de cerca:
Solo nos queda aplanar la imagen y darla por terminada poniéndole un marco:
Como veis el resultado queda muy fino si se hace suave, aunque también se pueden buscar efectos más dramáticos si la escena lo requiere.
Esto es todo, espero que a alguien le sirva para mejorar alguna foto.
Un saludo