El dueto Gimp – UFRaw es una pareja de edición fotográfica Raw de primera calidad y bastante ligero especialmente con el UFRaw instalado como plugin de Gimp.
Sin embargo se echa en falta algo más de agilidad a la hora de trabajar con revelados por zonas con diferentes ajustes del raw porque es muy tedioso tener que ir abriendo nuevas versiones de nuestro raw, copiarlas y pegarlas en el lienzo original, hacer mascara de capa, desenfocar, etc
Para automatizar en parte este proceso el fotógrafo Tomás Senabre creó en el 2007 un estupendo script que ha tenido una difusión importante en nuestro pequeño mundo libre, pero que aún tendría más si más gente conociera y perdiera miedo al uso de scripts en Gimp. Este script puede considerarse una continuación de su serie de artículos sobre el trabajo con UFRaw del que destacaría : Cuarto oscuro digital: Tratamiento por zonas a 16 bits con Gimp y UFRaw. En su web podeis encontrar unos cuanto artículos muy interesantes de esta temática.
Aprovechando una edición especial del script que Tomás ha tenido le deferencia de hacer siguiendo alguna petición mía, pretendo en este artículo explicar un poco su instalación y aplicación de una manera, espero, lo más sencilla posible.
Un script no es más que un pequeño "guión" que indica a Gimp una serie de pasos a ejecutar. Esto puede servir para evitar pesadas tareas repetitivas o más bien agilizarlas, evitando tener que hacerlas manualmente de una forma secuencial.
También puede servir para facilitar acciones complicadas de hacer o difíciles de recordar.
El proceso de edición de estos "guiones" se puede realizar en procesadores de texto y se guardan después con extensión .scr.
Para usar el que más adelante mostramos, el proceso es tan fácil como copiarlo en el portapapeles y pegarlo en un documento de texto (con el gedit en linux o el bloc de notas en win, por ejemplo), guardarlo, editar el nombre para cambiarle la extensión por .scr y moverlo a un directorio de gimp que será:
/home/tu-usuario/.gimp-2.6/scripts para Gimp 2.6 Linux
C:\Archivos de programa\GIMP-2.0\share\gimp\2.0\scripts para Gimp 2.6 Win
Arrancamos Gimp y comprobamos que bajo el menú Script-Fu aparece ahora una nueva opción con el título correspondiente al Script, en este caso Zona de ajuste con ufraw._4072x2820_%E2%80%93_GIMP.jpg)
Para agilizar aun más el trabajo es aconsejable crear un atajo de teclado para el script. Para hacerlo tienes que ir a:
Archivo -> Preferencias -> Interfaz -> Configurar las combinaciones de teclas…
Despliegas la lista de "Complementos" y al final del todo te aparecerá el script "Zona de Ajuste con UFRAW". Lo seleccionas con el ratón y pulsas la combinación de teclas que te gusta (en el caso de Tomás ALT+Z).
En nuestro caso pretendemos que este script nos ayude a agilizar el trabajo de revelado del raw por zonas, que de una manera simplificada, se compone de los siguientes "movimientos":
1· Abro un archivo RAW con Gimp, se abrirá el plugin de UFRAW.
2· Revelo normalmente mi archivo RAW para obtener la imagen que me servirá como base.
3· Con la herramienta "selección libre" selecciono la zona que quiero ajustar con un revelado diferente al base.
4· Ejecuto el script "Zona de Ajuste con UFRAW".
5· Se abre nuevamente el plugin de UFRAW para Gimp, pero esta vez ajustaré la foto en función de la zona que tenía seleccionada. Pulso Aceptar.
6· Después de este revelado, obtengo una nueva capa, con la máscara de capa de mi selección.
7· Desenfocamos mediante desenfoque gaussiano la máscara de capa para que la transición entre el nuevo revelado y el original se lo más suave posible.
8· Para empezar una nueva zona de ajuste vuelvo al punto 3.
Como vemos lo que automatiza el script es que al ejecutarse abre la misma foto en ufraw y al aceptar los cambios genera una nueva capa sobre la de fondo con los nuevos ajustes del revelado y con una máscara de capa asociada correspondiente a la selección libre que habíamos hecho. Además pone el modo de fusión en VALOR si es una imagen RGB y NORMAL si es una imagen en escala de grises. Por último elimina la selección y deja activada la máscara de capa para que en el preciso instante que termina de ejecutarse el script solo nos quede desenfocar la máscara de capa a nuestro gusto, sin tener que clickar, configurar ni elegir nada más.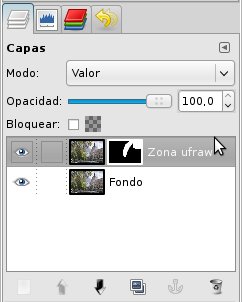
En el script original, que es el que utiliza Tomás Senabre, hay un par de diferencias:
1) La transparencia de la nueva capa aparece al 50% para poder hacer un ajuste más fino.
2) Cuando acaba el script no se elimina la selección, queda activada, y además permanece seleccionada la imagen, no la máscara de capa. Esto es porque Tomás prefiere trabajar sobre la selección antes de ejecutar el script, creando una máscara rápida, pintando y desenfocandola en ese momento.
A mi me gusta más la otra forma porque nos permite comprobar el fecto de la transición con la nueva capa revelada.
Es aconsejable que según vamos creando capas-zonas nuevas vayamos aplanando la imagen para que nuestro Gimp vaya más ligero, puesto que cada nueva capa es un lastre importante sobre todo si son de gran tamaño.
Este es el script en cuestión que deberemos pegar en un documento de texto:
; zona_ajuste_ufraw.scm version 1.00 10 abril de 2007
;
; TRATAMIENTO DIGITAL DE IMÁGENES POR ZONAS CON UFRAW:
;
; 1.- Seleccionar la zona que queremos ajustar, por ejemplo con la herramienta de selección a mano alzada.
; 1.1.- Si necesitas rectificar la selección. Máscara rápida Sift+Q y pintas en negro o blanco para
; añadir o quitar.
; 1.2.- Quitar Máscara rápida. Sift+Q
;
; 2.- Abrir como capa la misma imágen (u otra con bracketing) (Ctrl+Alt+O). Volvemos a revelar la imagen,
; pero esta vez prestando atención a la zona que tenemos seleccionada.
;
; 3.- Añadir máscara de capa a partir de la selección.
;
; 4.- Cambiar el modo de fusión de la capa dependiendo del ajuste que queremos hacer:
; 4.1.- Ajuste con herramientas de Niveles o Curvas
; - Modo de fusión NORMAL si es una foto en escala de grises.
; - Modo de fusión VALOR si se trata de una foto RGB.
;
; 5.- Cambiamos la opacidad de la capa al 50%.
;
; 6.- Para suavizar la transición entre la zona ajustada y la imagen puedes desenfocar la máscara con
; Desenfoque gaussiano, hasta que dejes de notar la transición.
;
; 7.- Volvemos al paso 1 para la siguiente zona
;
; Cambiamos la opacidad de la capa al 50% porque nos permitirá hacer ajustes "a posteriori" cuando
; tengamos ya hecho el trabajo podemos cambiar la opacidad de las capas para un ajuste más fino.
;
; EL SIGUIENTE SCRIPT AUTOMATIZA LOS PASOS 2, 3, 4 Y 5, DE ESTA MANERA SE QUEDA EL PROCESO EN 3 PASOS
;
; Este Plugin está hecho para Gimp-2.0.
;
; Log de cambios:
; 1.00 - Script inicial
;
;##############################################################################
;
; LICENCIA
;
; CC 2007 www.tomassenabre.es
;
; Zona de ajuste con UFRaw es software libre; puedes copiarlo, distribuirlo y/o
; modificarlo dentro de los términos considerados en la Licencia Pública General
; de GNU publicada por la Fundación de Software Libre.
;
; Zona de Ajuste con UFRaw se distribuye con la esperanza de de que será de
; utilidad, pero SIN NINGUNA GARANTÍA; tampoco tiene garantías de
; MERCHANDISE o APTITUD PARA UN PROPÓSITO PARTICULAR.
;
;##############################################################################
;
; LICENSE
;
; CC 2007 www.tomassenabre.es
;
; Adjust Zone with UFRaw is free software; you can redistribute it and/or
; modify it under the terms of the GNU General Public License as
; published by the Free Software Foundation.
;
; Adjust Zone with UFRaw is distributed in the hope that it will be useful,
; but WITHOUT ANY WARRANTY; without even the implied warranty of
; MERCHANTABILITY or FITNESS FOR A PARTICULAR PURPOSE. See the GNU
; General Public License for more details.
;
;##############################################################################
;
(define (script-fu-zona-ajuste-ufraw aimg drawable)
(let* (
(filename (car (gimp-image-get-filename aimg)))
(img-ufraw (car (gimp-file-load RUN-INTERACTIVE filename filename)))
(layer (aref (cadr (gimp-image-get-layers aimg)) 0))
(layer-ufraw (car (gimp-layer-new-from-drawable
(aref
(cadr (gimp-image-get-layers img-ufraw)) 0)
aimg)))
(image-type (car (gimp-image-base-type aimg)))
(layer-mask (car (gimp-layer-create-mask layer-ufraw ADD-SELECTION-MASK)))
)
(gimp-undo-push-group-start aimg)
(gimp-image-add-layer aimg layer-ufraw -1)
(gimp-layer-create-mask layer-ufraw ADD-SELECTION-MASK)
(gimp-layer-add-mask layer-ufraw layer-mask)
(gimp-layer-add-alpha layer-ufraw)
(gimp-layer-set-name layer-ufraw "Zona ufraw ")
(if (= image-type 0) (gimp-layer-set-mode layer-ufraw VALUE))
(gimp-layer-set-opacity layer-ufraw 100)
; (gimp-layer-set-edit-mask layer-ufraw FALSE)
(gimp-selection-none aimg)
(gimp-image-delete img-ufraw)
)
(gimp-undo-push-group-end aimg)
(gimp-displays-flush))
(script-fu-register "script-fu-zona-ajuste-ufraw"
"/Script-Fu/_Zona de ajuste con ufraw"
"Crea una capa con máscara a partir de una zona seleccionada ajustando con UFRaw."
"Tomas Senabre "
"www.tomassenabre.es"
"Apr 10, 2007"
"RGB*, GRAY*"
SF-IMAGE "Input Image" 1
SF-DRAWABLE "Input Drawable" 0)
; CC 2007 Tomás Senabre www.tomassenabre.es
Ya sabéis, probadlo y veréis como os encanta, no podréis dejar de utilizarlo.
Agradecimientos a Tomás Senabre, autor del script y gurú de UFRaw ![]()
