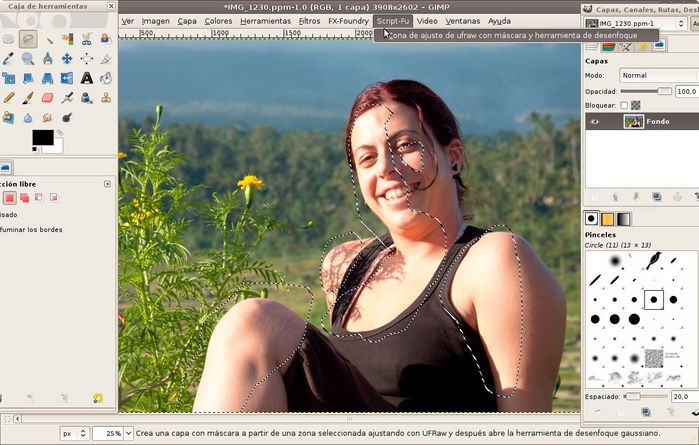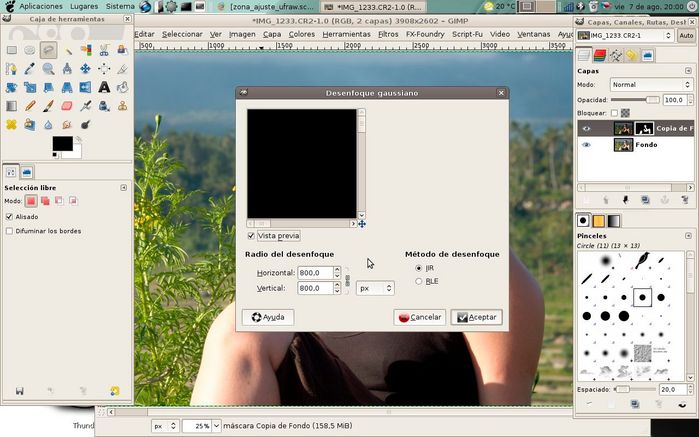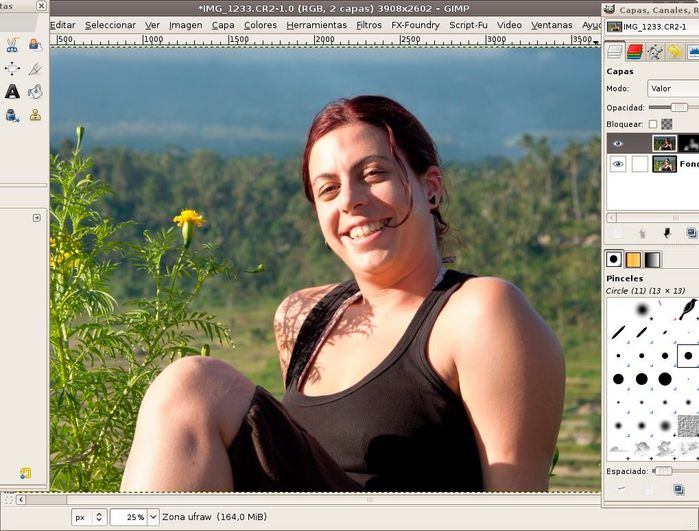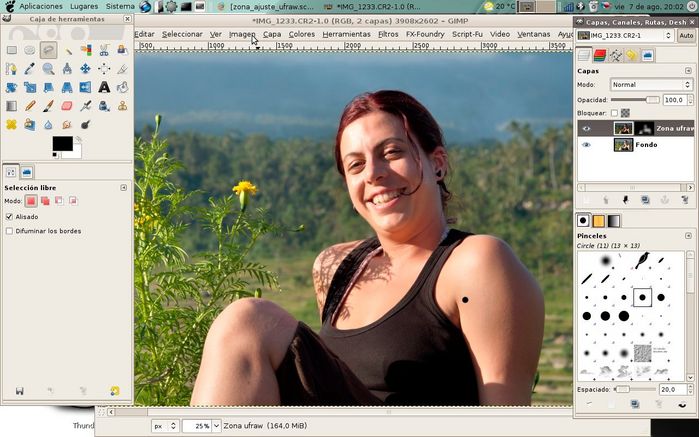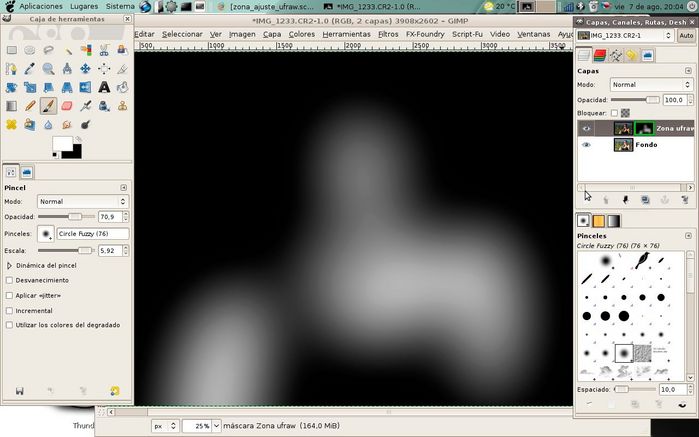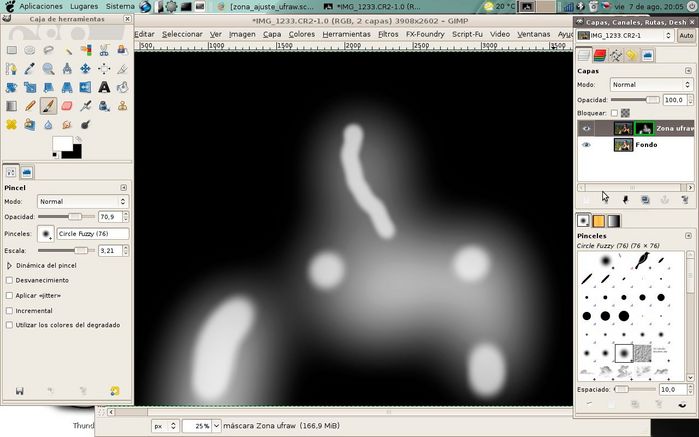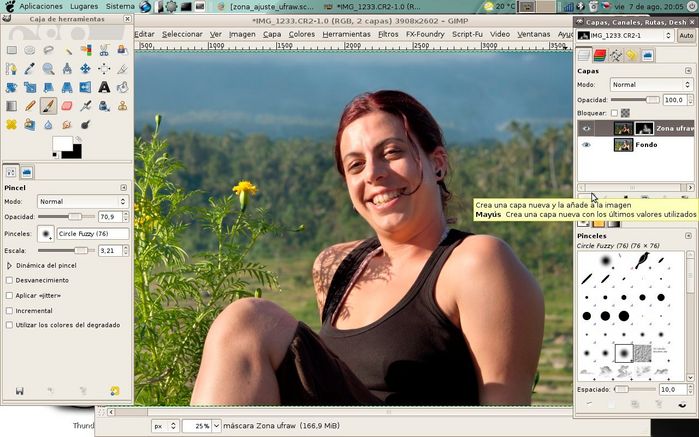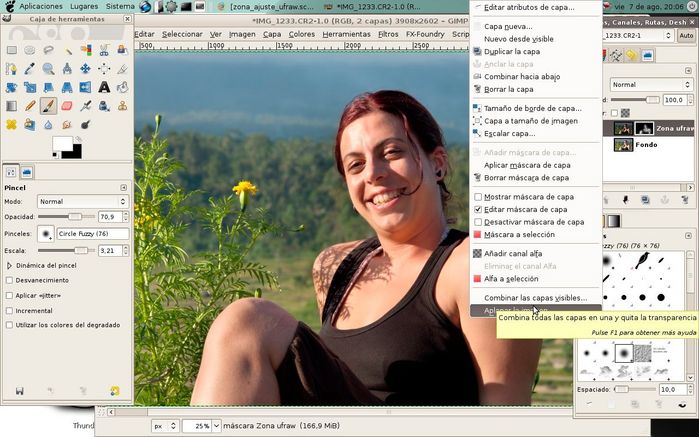Hace algún tiempo publiqué un articulo con una guía de instalación del script que Tomás Senabre creó para agilizar el trabajo de revelado fotográfico por zonas usando Gimp y UFRaw. Ha llegado ahora el momento de utilizarlo y espero que las siguientes lineas os ayuden a ello.
Para empezar usaremos como ejemplo esta foto en formato raw (CR2 de Canon, tirada con una 40D) de Colegota.
Como puedes comprobar no es el clásico ejemplo de una imagen en la que sea preciso realizar un revelado por zonas sin embargo nos resultará más fácil para comprender la mecánica de la herramienta. Hay que tener en cuenta que la elección de zonas es bastante subjetiva y depende mucho de lo que pretendamos transmitir.
En realidad para lo que es ideal esta técnica es para situaciones en las que habiendo sido conservadores para evitar luces quemadas obtenemos una escena con un contraste bajo y de la que podemos obtener algo más de chicha.
Sin embargo en este ejemplo todos podemos reconocer cuales son las partes que tenemos que corregir.
Para que fuera lo más real posible he cargado un perfil específico para esa cámara en el perfil de color de entrada de UFRaw que obtuve gracias a un enlace que puso Gecko en este hilo.
Ten en cuenta que la finalidad de la guía no es mostrar unos ajustes muy precisos sino detallar un proceso genérico. Lo digo sobre todo porque he realizado la guía en un portátil con el monitor sin calibrar y es más que probable que no estén demasiado correctos los ajustes de luz y color, lo siento.
Partimos de esta imagen, en la que no hemos ajustado nada todavía, es una previsualización pura del archivo raw:
Se pueden ver zonas sobreexpuestas en hombro, cara y rodilla y es lo que vamos a intentar solucionar haciendo un revelado a parte subexponiendo esas zonas.
Para ello abrimos la imagen (el raw) llamándola desde Gimp (usamos el UFRaw como plugin desde Gimp):
Si le pedimos a UFRaw que nos indique las zonas sobrexpuestas se ven claramente las que ya intuíamos en la imagen inicial.
De momento nos olvidamos de ellas y revelamos para el resto de la imagen. Pulsamos en Aceptar para que la envíe a Gimp.
Una vez en Gimp con la herramienta de selección libre rodeamos de forma burda las zonas que queremos revelar de nuevo porque aparecen sobreexpuestas:
Una vez hemos hecho la selección ejecutamos el script de Tomás que si hemos seguido las instrucciones de instalación debería estar en el desplegable Script Fu:
Inmediatamente se nos abrirá de nuevo UFRaw con la foto original donde podremos bajar la exposición hasta evitar la luz excesiva en las zonas quemadas que nos interesa salvar:
Volvemos a pulsar en Aceptar y esto nos llevará de nuevo a Gimp donde lo primero que nos aparecerá será una ventana de diálogo donde se nos pregunta qué radio de desenfoque queremos dar a la máscara de capa que se nos va a generar a partir de la selección de zonas.
Este valor depende de muchas cosas. Para zonas grandes y fotos de cámaras de 10Mpx puede oscilar entre 800 y 1200. Para zonas pequeñas su suele bajar hasta 300 o incluso menos. Esto afectará a lo marcados que estarán los tan indeseados halos pero también a lo intensa que sera nuestra máscara en sus bordes.
Aceptamos y comprobamos el efecto:
Podemos apreciar que el efecto es menos intenso de lo que esperábamos. Esto es debido a que Tomás preparó su script para que la nueva capa tuviera una opacidad del 50% y estuviera en modo Valor para que afecte solo a la luminosidad. Ambos aspectos son fácilmente configurables en el script y se detallan en el hilo de su explicación en Fotolibre.
Para incrementar el efecto podemos aumentar la opacidad de la capa, en este caso hasta el 100% y si vemos que el color sufre un efecto que no nos gusta probar el modo a Normal. Como digo esto es cuestión de probarlo y ajustarlo en cada caso hasta que esté a nuestro gusto.
Aunque no es necesario, he hecho visible la máscara de capa para que os hagáis una idea de cual es la zona sobre la que afecta el nuevo revelado. La parte blanca de la máscara deja pasar la capa del nuevo revelado (las zonas que hemos salvado) y la negra no, ahí solo será visible el revelado original.
Como hay zonas grises que dejan pasar solo parte del nuevo revelado pero en los que me gustaría incrementar el efecto (la selección inicial era muy burda y poco fiel, ahora es cuando la ajustamos a nuestro gusto), seleccionamos la máscara de capa en el diálogo de capas y pintamos sobre ella con un pincel blanco difuso con opacidad al 30% o 40%. Veréis como según vamos pintando se incrementa el efecto del segundo revelado. Aquí entra en juego nuestra habilidad para jugar con distintos pinceles y nuestro arte. Muy recomendable para esta parte el uso de una tableta gráfica que nos permitira mayor precisión, rapidez y control de la opacidad por presión.
He vuelto a hacer visible la máscara para que veáis mis trazos:
Y este es el efecto que produce sobre la imagen:
Del mismo modo se puede pintar con un pincel negro para corregir halos o para rectificar zonas donde la máscara es mayor de lo que esperábamos.
Si queremos sacar más zonas podemos repetir el proceso con una nueva selección. Si nos parece que hemos terminado podemos aplanar la imagen y prseguir con nuestro flujo de trabajo habitual.
Es también recomendable ir aplanando cada nueva zona si nuestra máquina no es muy potente porque se enlentece mucho el trabajo al trabajar con varias zonas activas.
Os pego aquí la foto final:
Para apreciar mejor el efecto os pongo la inicial y la final con el retoque por zonas:
Solo un comentario más. No se si es por manías o hay alguna diferencia importante pero algunas personas (Tomás Senabre entre ellas) prefieren hacer el primer revelado para las luces y luego sacar las zonas para las sombras. Tu mismo.
Por último agradecer a Tomás este impagable script que agiliza tanto el trabajo, eres un artista maestro.
Un saludo